- Iphoto Library Manager Remove Duplicates Icloud
- Iphoto Library Delete Duplicates
- Iphoto Library Manager Remove Duplicates Shortcut
Press and hold the Option key and open Photos. The Choose Library box will appear. Select the iPhoto Library from which you want to remove duplicates and click Choose Library. If the library in question is not listed there, then click Other Library, select the library and add it. Step 5: IPhoto Library Manager Lets you store the photos in several libraries and organize them according to your needs. With this program you can search for duplicates in different libraries, change your filter settings, and move duplicates to the Trash.
-'I upgraded to Yosemite and migrated my iPhoto library to the new Photos app. I’m happy with Photos and do not plan to go back to iPhoto. However, I’m bothered by the wired and misleading sizes reported by Finder because of the old iPhoto library. How can I delete iPhoto library without damaging my Photos library?'
I have a large number of duplicate photos in the Apple Photos library after regrettable selecting 'consolidate photos' from the menu. It appears to have made 2 copies over every photo I had when I did that, so I have 3 of every photo in my library My research has turned up good reviews for. IPhoto Library Manager is only provided for older Macs that are still running iPhoto instead of Apple's newer Photos app. If you need to work with Photos libraries, or migrate your iPhoto libraries to Photos, use PowerPhotos instead. IPhoto Library Manager allows you to organize your photos among multiple iPhoto libraries, rather than having to store all of your photos in one giant library.
-'The reason why I’m asking is because my Mac is running low on disk space, and I can free up 64GB of space on my hard drive by deleting the iPhoto library. Can anybody show me how to delete iPhoto library after moving to external hard drive?'
Most people have updated and migrated photos from iPhoto to Photos on Mac already. As a result, you will get duplicate pictures stored in iPhoto library.
Moreover, some people complain that it is quite annoying to receive notifications about iPhoto all the time. So if you have backed up important photos from iPhoto library, then you can delete iPhoto and photos duplicate right now.
Part 1: How Do I Clean Out My iPhoto Library
Just as mentioned above, once you upgrade your Mac from iPhoto to Photos, there will be a second photo library. So if you want to free up more storage space, you need to empty iPhoto library or delete it directly. For people who choose the first one, here are steps you can follow.
Step 1: Open 'Finder' and search for your iPhoto library.
Step 2: Highlight the items you want to delete.
Step 3: Right click and choose 'Show Package Contents'.
Step 4: Select multiple pictures and right click to get 'Move to Trash'.
Step 5: Empty the Trash to delete iPhoto Library after backup.
What if people just want to empty iPhoto library? If you insist on using iPhoto instead of Photos app, then you can head to iPhoto app to delete all photos in iPhoto as well.
Step 1: Launch iPhoto app and choose your unwanted photos.
Step 2: Click 'Photos' on the top tool bar.
Step 3: Select 'Move to Trash' from its drop-down list.
Step 4: Choose 'Trash' in the left panel.
Step 5: Click 'Empty Trash' and then choose 'OK' to confirm the deletion in iPhoto.

Later, you need to empty the trash bin of your Mac computer as well.
In this way, you could also use the third-party software to recover photos on Mac.
Part 2: Can I Delete the Migrated iPhoto Library
After you have migrated iPhoto pictures to Photos app, you can delete an old iPhoto library on Mac directly. There is no need to create a backup before deleting iPhoto library pictures.
However, some people worry about the security of the current Photos app. Well, it does not matter a lot. You can follow steps below to delete iPhoto library after moving to Photos safely.
Iphoto Library Manager Remove Duplicates Icloud
Step 1: Quit iPhoto and Photos app before the process.
Step 2: Head to 'Finder' and click 'Pictures' in its left panel.
Step 3: Choose 'iPhoto Library.library' file.
Step 4: Drag and drop it to the Trash.
Step 5: Right click over “Trash” and choose 'Empty Trash'.
As a result, you can delete iPhoto library pictures and regain Mac storage space easily. Check this post if you want to delete downloads on iPhone.
Part 3: How Do You Permanently Delete Photos from iPhoto Library
Actually, you can run Apeaksoft Mac Cleaner to delete all duplicate photos. Moreover, this powerful program can help you find and delete all duplicate videos, documents, music and other files.
So you can clean up Mac and remove those duplicate items completely. In addition, Mac Cleaner allows users to delete any unwanted Mac data permanently, including cookies, caches and other private files.
- Delete junk files, large & old files and other unwanted files off your Mac permanently.
- Find and delete duplicates photos or other files on your Mac.
- Uninstall any unwanted app and the associated files.
- Protect your privacy and clean worthless files in one click.
- Monitor your Mac performance including disk utilization, battery status, memory performance and CPU usage.
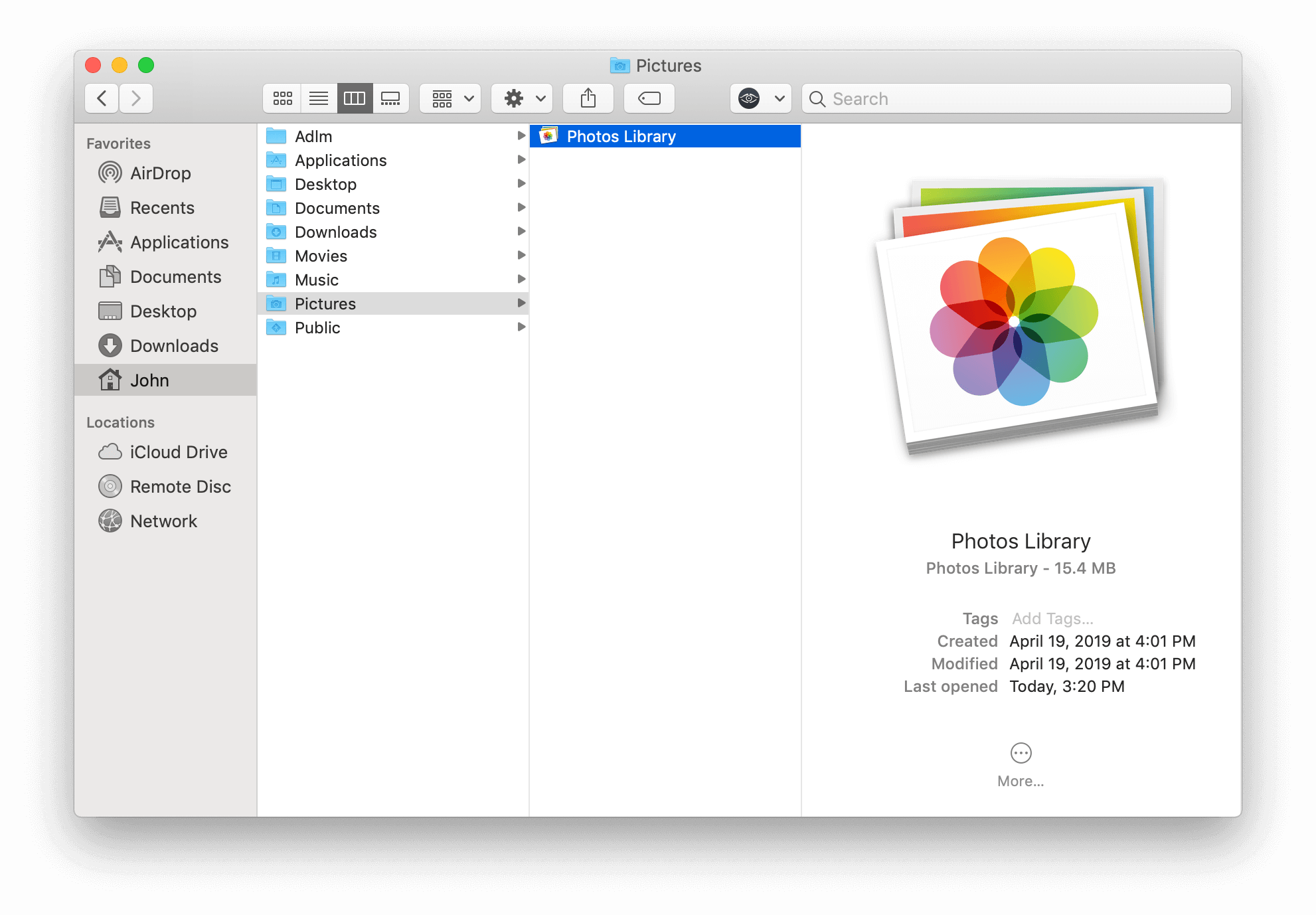
How to Delete Duplicate iPhoto Library Photos on Mac Quickly
Step 1: Launch Mac Cleaner
Free download and install Mac Cleaner software. Launch this duplicate photo finder on your Mac computer. Then you can click 'Scan' in the default 'System Status' page to see the current condition of your Mac.
Step 2: Scan your duplicate photos
Click 'Similar Image Finder' under 'Tools' in the left panel. Then choose 'Scan' to start to search all duplicate photos including iPhoto library photos. Wait for a while for complete the process.
Step 3: Delete images in iPhoto library
Sort out the certain duplicate images from the drop-down 'Sort By' list on the top. Choose one photo and preview it with the detail information. Later, click the small box before the duplicate photo you want to delete. Choose 'Clean' to delete duplicate iPhoto library pictures instantly.
Part 4: FAQs of Deleting Photos from iPhoto Library
1. How to access iPhoto Library?
First, switch to 'Finder' by clicking on its Dock icon. Click 'New Finder Window' option and scroll down in your user folder and open 'Pictures' folder. Then, find the 'iPhoto Library' file, press and hold the 'Control' key while clicking on the 'iPhoto Library' file. Next, click 'Show Package Contents' option and open 'Data.noindex' folder. In this folder you can see all your photos sorted into folders by date.
2. Can I delete the duplicated photos after I convert from iPhoto to Photos?
You can handily check and delete duplicate photos on Mac. You can use the built-in Finder feature to find the duplicate photos. The Finder feature enables you to search for different kinds of duplicate Mac data like photos, document, movie, music, PDF, text, and more. Then, you can delete duplicate photos after finding them.
3. How do you transfer your iPhoto library to a new Mac?
For copying iPhoto library to a new Mac, firstly, you can store your library on an external storage device, such as a USB or Thunderbolt drive formatted as APFS or Mac OS Extended. After the move is finished, eject the hard drive from your old Mac and connect it to this new one. Next, open iPhoto on the new Mac. Hold down the Option key on the keyboard, and keep the Option key held down until you are prompted to create or choose an iPhoto library.
4. How to move iPhoto library to a new location?
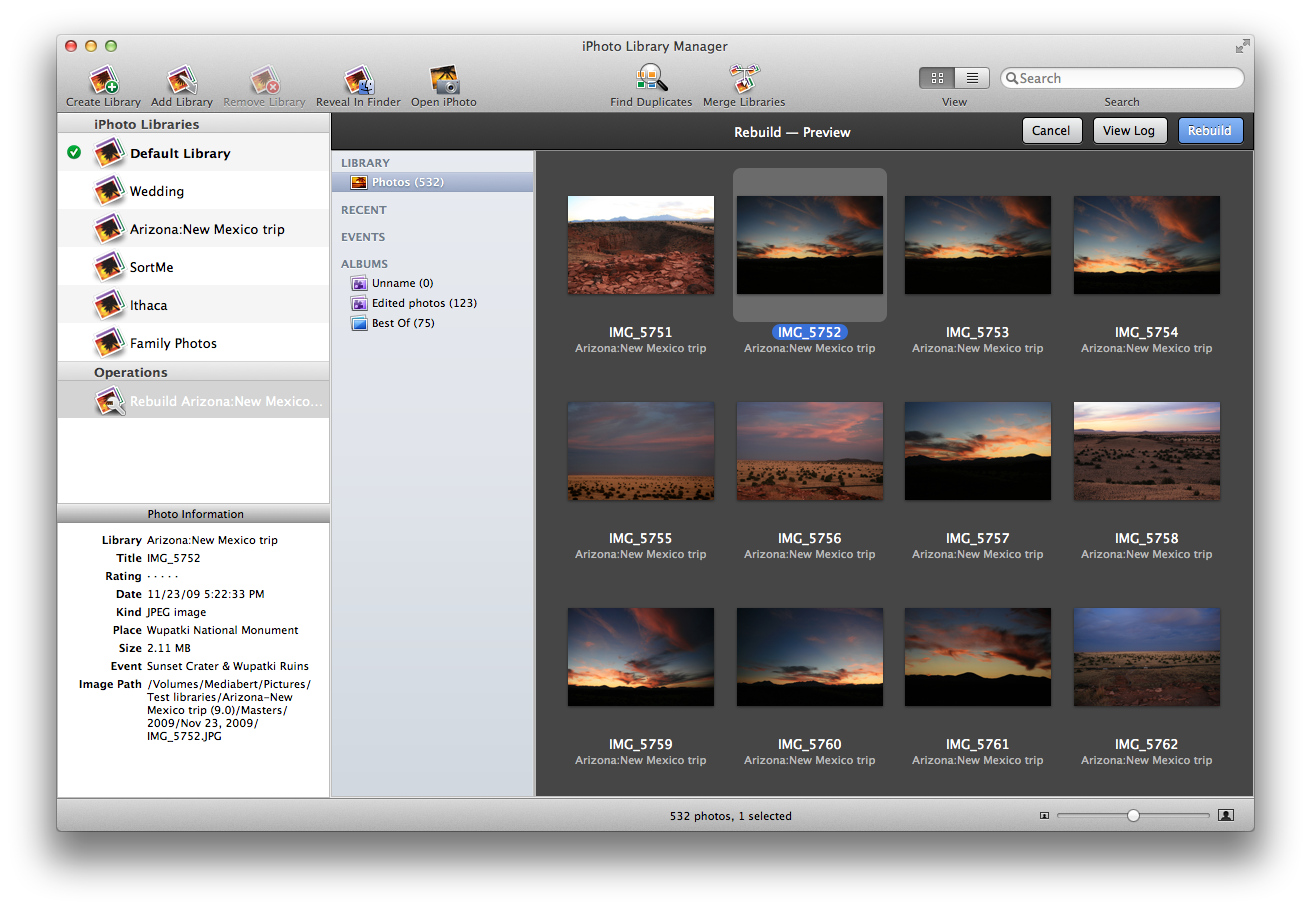
For a new location, just drag the iPhoto Library folder or package to its new location.
Later, restart your computer to check if those duplicated iPhoto photos have been removed or not. In addition, Mac Cleaner can help you find not only all duplicate images, but also other types of duplicate files. Just head to 'Duplicate Finder' to search and delete duplicate files efficiently.
At last but not least, you can transfer photos to cloud storage space like iCloud, Dropbox and more (Backup Mac to iCloud). It is a good way to preserve your previous memory and keep your Mac clean.
Moreover, you can access those photos on any Apple device easily.
/Duplicate Finder /Clean Up Your iPhoto By Removing Duplicates
I’m a photographer by heart. I really love to take photos and moments. This is my passion and I love to do it all the time. I save my photos on my Mac device and it is kept in iPhoto.
However, I currently have a small amount of space on my device. I want to remove the iPhoto duplicates in order to free up more space. How do I do this?
~Photographer/ iPhoto User
Article GuidePart 1. Introduction to iPhotoPart 2. Locating And Deleting Hidden Duplicate PhotoPart 3. Deleting Duplicates Images Within iPhoto Using A Duplicate CleanerPart 4. Conclusion
Part 1. Introduction to iPhoto
iPhoto is the default application on your Mac device where photos or images are kept in storage. When you upload a photo on your device, it will be stored within the iPhoto. If you are a user of iPhoto, then you might have noticed that you have a lot of duplicate photos within it.
There are two different kinds of duplicates in your iPhoto application. The first one is hidden duplicates while the other are the visible ones. In this article, we’ll show you how to remove duplicate files in iPhoto to help you free up more space on your device. After this article, you’ll have the much-needed space you need for your device. You can use it for more photos or other types of files as well.
Part 2. Locating And Deleting Hidden Duplicate Photo
When you resize, crop, rotate or edit a particular photo, the iPhoto application will keep the original photo (unedited photo) in storage in case you need it again next time.
It is kept hidden within the library of iPhoto. These original copies of your photos are hidden from the user and they add up to the space taken up within your Mac device leaving you with little free space for other files.
Fortunately, there’s a tool that can help you find these hidden duplicate files. The tool is called iMyMac PowerMyMac. Below is how to use the tool.
The advantages are included as well. Take note that you have to select Photo Junks in the category step in order to delete hidden photos in iPhoto.
Advantages:
* It helps you scan your entire Mac device for junk files, unnecessary files, clutter, and old files.
* You are free to use the application for the first 500 megabytes of data. This means you get a free trial. At least, you get to try out the software first before actually paying out of your pocket.
* After it scans your entire Mac device, you are free to preview each file before actually deleting it. In this way, you know that you are actually deleting the right thing. Say bye bye to mistakenly delete files.
* The processes of scanning and cleaning up your Mac device can be implemented with only a few clicks of the button.
* The files you preview can be sorted into various categories depending on what you want. These categories include size, date, type, etc.
* You get free email support and one on one support from the iMyMac. This is to help you learn more about the software and it helps you troubleshoot problems in case you encounter some.
Disadvantages:
* We can’t find any.
Here’s how to use the said iMyMac PowerMyMac to clean up junk files step by step:
Step 01 - Download the software from the official website.
Step 02 - Launch the said software within your Mac device. The main interface will show you updates on the status of various parts of the system.
Step 03 - Visit the top side of the screen. Click the option named 'Master Scan' to clean junk files on Mac.
Step 04 - Press the Scan button to start scanning your entire Mac device for junk files. Wait until the entire process is complete.
Step 05 - Once the process is complete, it will show show you duplicate files in various categories such as iTunes Backups, Application Cache, etc. Select a category you want.
Step 06 - Select the data you want to delete per category. If you want, you can preview the files first.
Step 07 - Click the button named Clean. Wait until the cleanup process is complete.
People Also Read:How to Clean Up Mac StorageHow to Speed Up Mac
Part 3. Deleting Duplicates Images Within iPhoto Using A Duplicate Cleaner
This is done with a tool called Duplicate Finder in PowerMyMac. You can easily locate duplicate photos using this tool to help you get rid of unnecessary photos. Here are the advantages and the steps to use this tool:
* It powerfully scans your entire Mac device to help you locate duplicate files such as audio, video, images, documents, and many more. It is not just limited to audio files alone. A lot of files are supported.
* It helps you clear up more space in your Mac with its features that allow you to find and delete duplicate files instantly.
* Everything the tool can do is done with just a few simple clicks.
* It is very easy to use. It has an interface that is very user-friendly and can easily be understood even by non-tech-savvy users.
* For the first 500 megabytes of data, you can get a free trial. This means you don’t have to pay out from your pocket just to experience the tool. You can check it out first before actually paying for it.
* It will show you the various duplicate files in a list. In this way, you can sort them depending on various factors such as size, time, and date.
* One on one support is given to you. You can also get support through email especially if you have problems with using the tool.
Here’s how to use this tool to help you find duplicate files and remove them:
Step 01 - Select Duplicate Finder on iMyMac PowerMyMac
Download iMyMac PowerMyMac from the official website of the brand then launch it. Check out the status and then choose Duplicate Finder.
Step 02 - Scan Your Device for Duplicate Files
Press button named Scan in order to comprehensively scan your device for duplicate files. Wait for the scanning process to be complete. PowerMyMac will show you the various percentages of file types that have duplicates in it. Plus it will show you the various counts of the total amount of duplicate files.
Step 03 - Select the Duplicate Files from iPhoto
Press a specific File Type that is displayed in the scanned results. You will now be able to check out the various duplicate files. Preview each file. Select the actual files you wish to delete.
Step 04 - Clean Up Your iPhoto By Removing Duplicates
Iphoto Library Delete Duplicates
Press the button labeled Clean and wait for the cleanup process to be complete.
Part 4. Conclusion
Duplicates in iPhotos can take up much space in your Mac device and it can hinder you from adding more files to your device. That’s why it’s best to delete them using PowerMyMac's Duplicate Finder tools.
These tools can help you delete the junk photos and unnecessary duplicate photos within your Mac device to help you free up more space within it.
ExcellentThanks for your rating.
Rating: 4.7 / 5 (based on 97 ratings)
People Also Read:
PowerMyMac
A powerful all-in-one App for Mac
Free DownloadClean up and speed up your Mac with ease
Iphoto Library Manager Remove Duplicates Shortcut
Free Download